How To Learn To Use Terminal Mac
In this beginner-friendly guide, we're going to walk you through the building blocks of Mac scripting, and then we'll run into how using scripts with your mobile device management (MDM) solution can help Information technology more effectively manage company owned devices.
Here's a quick overview of some of the topics we'll cover:
- What are Scripts?
- Using Scripts with an MDM Solution
- Terminal Commands vs. Shell Scripts
- What are Shells: Fustigate vs. Zsh?
- Basics of Scripting with Fustigate
What are Scripts?
Scripts are small computer programs that collect a serial of commands into one file. While typing commands into Apple's Terminal is typically done one past ane, with a script, you can execute a long list of commands with just ane interaction.
While you typically won't use Mac scripts to make larger programs, yous can use them to automate routine computer behaviors. For case, if you lot accept a time-consuming routine that takes a lot of clicks, you tin write up a script and practice it with merely one.
Apple puts it well in their Beat out Scripting Primer:
Writing a crush script is similar riding a bike. You lot fall off and scrape your knees a lot at kickoff. With a fleck more experience, you go comfortable riding them around town, but as well quickly find why nearly people drive cars for longer trips.
Trounce scripting is generally considered to be a glue language, platonic for creating pocket-sized pieces of lawmaking that connect other tools together. While shell scripts tin be used for more than complex tasks, they are ordinarily not the best choice.
Learning how to script is similar to learning a programming language. You showtime with the basics and build up your cognition from there.
So, in this guide, nosotros're going to focus on the building blocks of scripting. The information we embrace hither will be useful in plenty of settings, just nosotros're ultimately going to focus on how scripting tin help you perform deportment on multiple devices using an MDM solution.
What Can Scripts Do?
Essentially, scripts let you do complicated things quickly, accurately, and easily.
- Quickly because using Mac scripts in an MDM can automate tedious tasks, like accessing a estimator program on 100 company devices – with cypher clicks rather than 100.
- Accurately because a good script will execute a defined action the aforementioned manner every fourth dimension – while trusting a person to consummate the job manually could lead to errors, inconsistency, and defoliation.
- Easily because y'all can achieve a really complicated and nuanced job with a serial of simple scripts that break it down into smaller pieces.
Using Scripts with an MDM Solution
Using scripts on their own can assist y'all salve time, but using them with an MDM solution, like our product Kandji, opens up a lot more power and freedom. Subsequently you write a script you like, you can run it through your MDM solution to apply it to all of your company'due south devices.
How scripts are used in MDM solutions volition differ depending on the production, but with Kandji you can employ them to do things like customize custom app installation to run across your company'southward exact needs. (You can read our guide to app deployment if you need a primer on this.)
In this instance, if your business organization wants to install a custom app across all company devices, you could specify certain preinstall or postinstall actions by adding scripts to their respective input boxes (encounter in the epitome below):
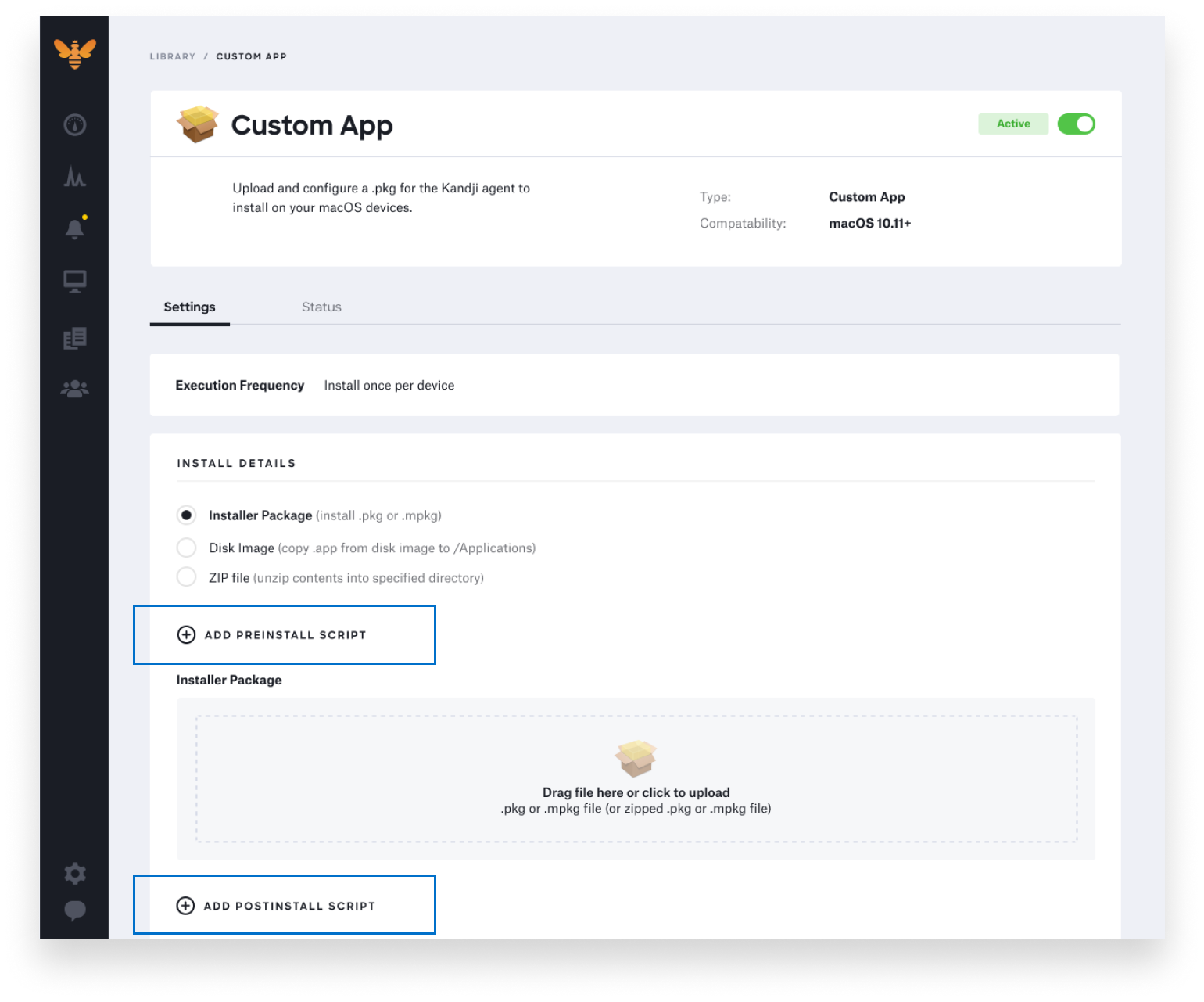
Preinstall Scripts
You tin create a preinstall script if you want to perform an activity before installation occurs. Preinstall scripts are more often than not used to:
- Perform cleanup tasks that would normally be washed manually before reinstalling software, such as removing licensing, caches, database files, and more.
- Run configuration files. Many applications utilise mass-deployment options that piece of work by finding configuration files placed before the installer is run. For example, yous might use a preinstall script to create a detail folder, and write a file inside that folder containing some sort of identifier. When the installation occurs, the installer finds this information and uses it to automatically configure the application.
Postinstall Scripts
You can also create a postinstall script, which is more often than not used to configure application preferences before the software is run. To share a common example, you lot could employ a posinstall script to configure user preferences for Google Chrome, and ensure that automatic updates are configured.
Equally you tin imagine, scripting these behaviors gives you a lot more command over the installation process, and it can salve your IT squad a lot of time if they'd take to exercise it manually otherwise.
Custom Scripts
Kandji besides has a Custom Script feature that lets you add together whatever script supported past macOS. These Mac scripts can run once per device or continuously. There's also a remediation script choice that you can include when needed. You can see more of the available options on Kandji'southward Custom Script page below:
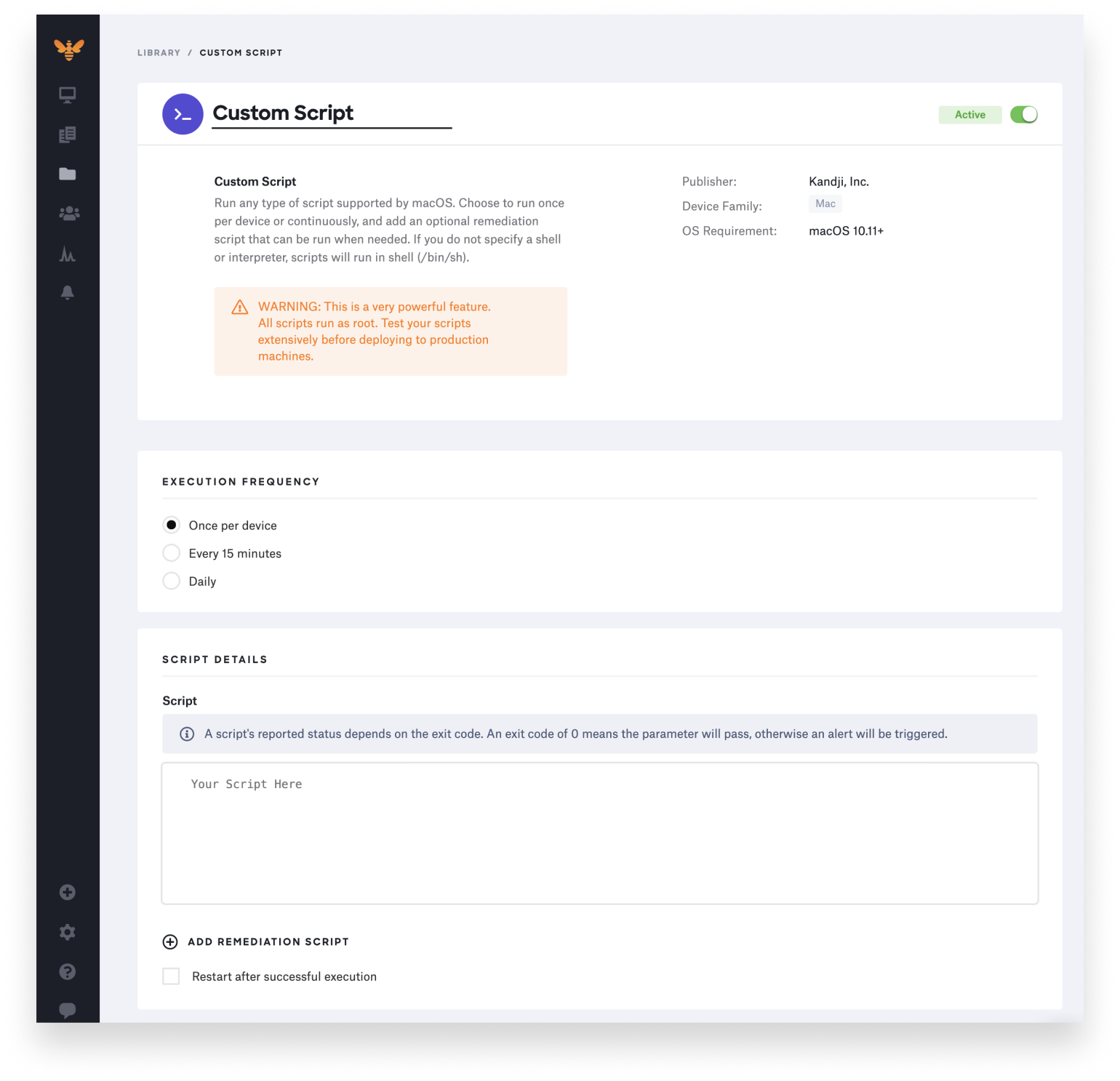
Edifice Blocks of Scripting
Now that we take a working definition of what scripts are and know what they tin can accomplish, let'southward learn how it all works. In this section, we'll pause down some of the major building blocks of Mac scripting, including Terminal commands, shell scripts, and two common shells.
What are Terminal Commands?
Terminal is the macOS control line interface (CLI). It lets users make advanced modifications to their Mac using commands, which are merely instructions to your Mac regarding what you want it to do.
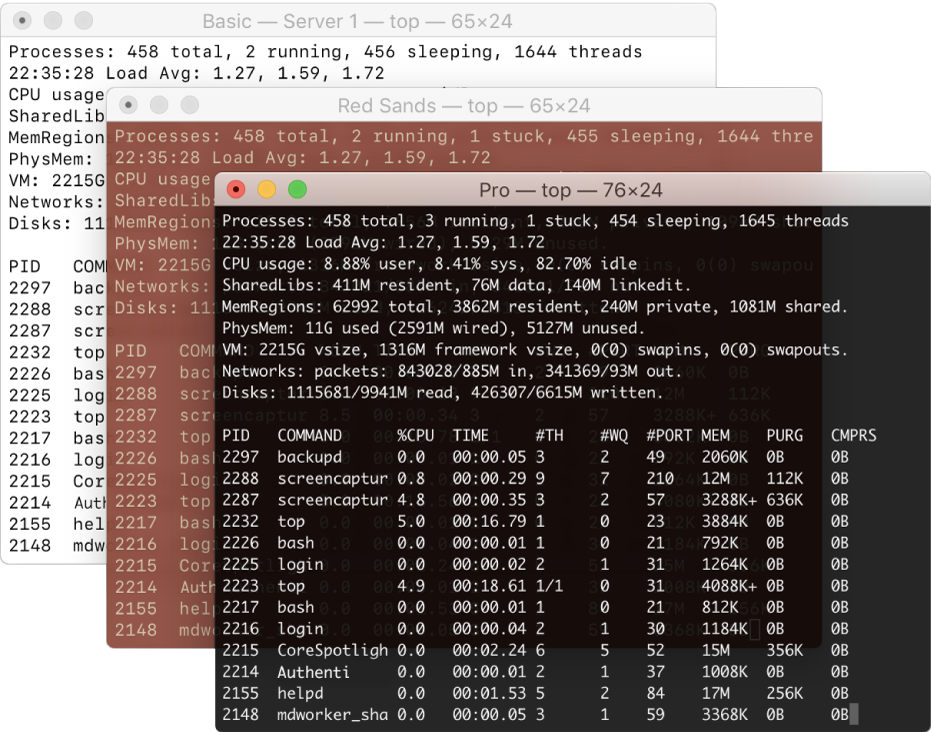
Image source: back up.apple.com
A word of warning, though: Terminal is an incredibly powerful tool. Thoroughly research and examination commands earlier running them, and when possible, test with a VM instead of a product auto.
When y'all type commands into Last, it lets you communicate with an interpreter, or shell. The interpreter takes code and translates information technology into machine linguistic communication that the Bone can empathise.
To open Last, just click on "Applications," open the "Utilities" binder, and and so double-click the "Concluding" app. You can use Terminal commands for annihilation that you tin accomplish in the GUI – and plenty more than.
Here are some bones examples of commands:
- Add together text to a certificate (if the document doesn't exist, a new one will be created)
repeat 'Welcome to my certificate!' > ~/Desktop/myDocument.txt
- Make a folder in a sure location
mkdir ~/Desktop/myFolder
- Move a certificate to a certain location
mv ~/Desktop/myDocument.txt ~Desktop/myFolder
- Open a certificate from a certain location
open up ~/Desktop/myFolder/myDocument.txt
This is a great style to see how you can utilize commands to brand your Mac perform certain behaviors, just it isn't very practical if you want to perform a serial of tasks. Nosotros'll encounter how scripts make this possible in the next section.
What are Mac Shell Scripts?
Of grade, plugging in Terminal commands one by one will become pretty ho-hum when you're trying to roll out changes for hundreds of company-owned Mac devices. And so, rather than execute individual commands like our example in the concluding section, you can turn all of your commands into one script – a trounce script – that can run without straight interaction. This makes information technology easier to execute repeating or multi-step processes while minimizing fault.
A beat out script is just a text file containing UNIX commands (commands that talk to your operating system – macOS is a UNIX-based operating arrangement). Everything yous can exercise with Final commands you can do with Mac shell scripts, just a lot more easily. You lot tin even automate trounce scripts with tools like launchd.
Run Shell Script: Mac Terminal
Information technology's really pretty elementary to run a trounce script. If we were to brand a Mac script out of the Concluding commands introduced above, we'd just have to practise this:
- Type #!/bin/bash into the outset line. The first two characters, chosen a "shebang" (#!), let Last know that you're typing a crush script. The residue of the line specifies what shell the scripts should run with. In this case, it's bash, but you could likewise specify "zsh," which is some other shell nosotros'll also cover in the next section.
- Add the commands into a script editor. Just like word processors are specialized for writing, script editors are specialized for scripting, doing things similar color coding words of certain functional categories and flagging errors. There are a lot of script editors out there, just two of the more popular (and gratis) ones are Atom and bbedit.
- Relieve information technology as "myscript.bash" or as whatever other name – only make certain that you lot keep the file extension (the part later the flow) labeled as bash. Otherwise, Terminal won't be able to run information technology properly.
- Qualify Final to execute your script. Now you only demand to give Final permission to run your script. Don't copy and paste the content – you need to tell Terminal to brand the script file executable using the chmod +x control, for case:
chmod +x ~/Desktop/myFolder/myscript.fustigate - Printing "enter" to run shell script. Mac'southward Terminal will handle the rest!
That'south it – the program will execute the list of commands in order. Information technology'll probably happen faster than you can follow, merely that's just another benefit of Mac scripting – it's actually fast.
Before talking most other things you lot can do with scripts, let'southward get an overview of what shells (like "bash," the one nosotros used in this case) are.
What are Shells?
When yous open Terminal, the organization launches a crush program. Shells are command line interpreters which, put simply, means they have your commands and give them to the operating arrangement to put into action.
By default, Mac uses either zsh (Z shell) or bash (Bourne-again Shell) as the shell or command-line interpreter. Your Mac'due south default beat out will depend on the iteration of macOS that yous're using.
- zsh (Mac Catalina): If you lot've created a new user account on macOS Catalina beta or later, then your default vanquish is zsh. macOS iterations before this use bash.
- fustigate (Before macOS): If you're using macOS Mojave and before, and then bash is your default shell.
Whether your account uses a bash or zsh Mac default beat, y'all can alter it in just a few steps. Here's what you need to exercise:
- Click on the Apple bill of fare
- Choose System Preferences > Users & Groups
- Click the lock and enter your account name and password.
- Control-click your user proper noun in the list of users > Cull Advanced Options
- Look at the "Login vanquish" menu and choose a trounce
- Click OK when you constitute the beat yous want
Bash vs. Zsh: Mac Scripting
Fustigate and zsh actually have a lot of features in mutual, and you tin can switch from i to the other without hitting besides much of a learning curve. So, before nosotros go into what makes them different, let's see a few places where they overlap.
- Z Command: The Z control lets developers navigate through their directories easily, giving them the ability to visit a recently or frequently visited directory past typing "z" followed by the directory proper name. This is faster than typing out the total location similar we had to exercise when we opened up the document in the concluding command section.
- Motorcar-Completion: Both shells also include a command line auto-consummate feature. To employ this characteristic, you just have to type out a command, press the "-" primal, so press tab. You'll see a list of available options for the control, which you can go through until you find the one you desire.
- Auto-Correction: Both shells use a form of automobile-correction, simply bash's feature has to be enabled first while zsh has a congenital-in auto-correction feature that volition automatically observe small typos.
- Color-Customization: Both zsh and bash offer a lot of color customization tools that make agreement script easier at a glance.
When it comes to differences, bash has been the default beat for macOS users up until Catalina, and it'southward still the virtually widely used shell among Information technology administrators. Because bash has a huge following, there are a lot of resources out there, making information technology groovy for beginners.
Fustigate is part of the Bourne family of shells, a category which also includes sh, ash, zsh, and ksh. It'southward loaded with more than features than we tin realistically listing hither, but some of its unique functions include looping, conditional constructs, tilde and brace expansions, and aliases.
Zsh, Mac Catalina'south default shell, on the other hand, isn't as pop as bash, just it however has a huge following, including open source frameworks such equally Oh My Zsh, and is widely praised for its functionality. Zsh offers some unique features similar file globbing, loadable modules, path expansion, startup/shutdown scripts, and more. In this guide, we're primarily going to focus on bash.
The Basics of Fustigate
Now that we understand how scripts and shells work, information technology's time to go over a few tips about scripting with bash. After that, we'll swoop into the basics like assigning variables and writing conditionals.
Discussion Separation
One of the first major edifice blocks to wrap your head around is how fustigate uses word separators. While looking at examples of script, you'll encounter metacharacters similar ; and &. These are just two of the 7 characters that fustigate uses to separate words while scripting.
We'll include a list of all 7 beneath. When you see these, don't worry. They just keep everything organized. As you lot'll see later in the conditionals section, the type of syntax used depends on what you're trying to accomplish.
- (
- )
- <
- >
- ;
- &
- |
Useful Arrangement Commands
Bash besides gives you a number of commands y'all tin can employ to organize files. We covered some of these in the Terminal command department, but here are a few more:
- mkdir (make directory) is used to create a new directory or binder.
- mv (move) is used to move one or more than files or directories to another place.
- rm (remove) is used to delete files.
- rmdir (remove directory) is used to delete a directory.
Viewing Commands
If y'all want to do more than just move files around, yous can utilize some of these viewing commands to see the information that the files contain. Here are two of them:
- cat (concatenate) reads the content of i or more than files and displays it. This is ideal for shorter files.
- less is some other viewing control that's great for viewing longer files because it only displays one screen of information at a time and includes useful navigation features to search for specific words or go to the next or previous page.
What are Variables?
Variables are named placeholders that refer to a certain value. When you type in the variable name, the arrangement treats it equally if y'all've typed in the value it refers to. You tin name variables using numbers, messages, filenames, or other types of data.
Variables make information technology easier to write scripts that apply specific chunks of data -- fifty-fifty if that data is ever changing, such as usernames. Rather than write split commands for multiple variations of usernames, y'all can but define a username variable and employ information technology as a placeholder for all of the variations that users might use.
Assigning variables is pretty like shooting fish in a barrel to do. Y'all only have to specify a variable name and a value, like then:
Variable_Name=value
Capitalization doesn't matter here. The variable name and value can be but nigh any you desire, such as:
x=1var1=hullo
var2=GOODBYE
That said, there are some restrictions about what words or characters you tin can use for variables (which we'll cover side by side). But first, it's of import to note that bash does not use spaces before or after the equal sign while assigning variables.
That means you can't assign a variable with spaces, similar this:
Incorrect:
x = i
You have to assign it without spaces, similar this:
Correct:
x=one
However, you can use spaces in variables names past using quotes, similar this:
Correct:
ten="Number one"
We should as well mention that you can employ a Mac script to tell Concluding to return the value of a variable to you. You tin can practise this in two means. In both examples, "x" is the variable value that you're looking for:
$x
${x} You can likewise make a variable refer to the issue of a command, such equally:
variable1=$(Some Bash Command)
Variable Restrictions
So, what are those variable restrictions nosotros just mentioned? Fustigate has twenty "reserved words" that y'all tin't use for variables considering they're already assigned to other important functions within the beat. Whenever you're assigning variables, y'all simply take to avoid these words and you won't run into any problems with your script.
Here they are:
- ! and time
- [[ and ]]
- { and }
- if, and then, elif, else, and fi
- case and esac
- select and in
- while, until, for, do, and done
- part
Unmarried vs. Double Quotes
'
Text encapsulated in single quotes means it contains strictly that text as read – information technology won't give meaning to any special characters, such as variables or variable restrictions.
"
Double quotes preserves the literal value of some characters, but it can contain some variables or characters with special significant in them, including:
$
'
\
!
The significant of the graphic symbol ! within double quotes is preserved but when history expansion is enabled, and \ must exist followed by some other special character (or a new line).
What are Conditionals?
The next big step in learning Mac scripting is figuring out how to employ conditionals. Substantially, conditionals are if/so statements, which set conditions and then run across if they're beingness met (i.due east. IF it'due south 6am, THEN say "Adept morning").
In bash, the syntax of if/and then statements looks like this:
if <status>; then<command(due south)>
fi
Let'due south interruption that downwardly.
- Start with "if" and immediately follow information technology with its conditions.
- Use a semicolon to separate the "IF" status and begin the "THEN" command. This command volition only take identify if the "IF" status is met.
- Finally, shut the if/then statement with "fi" – this is just "if" spelled backward.
Hither's an example:
if [ 5 -ge 4 ]; thenrepeat "That number is greater than or equal to 4"
fi
Hither, nosotros're checking to see if a number, 5, is greater than or equal to (that'southward the "-ge") another number, four. If it is, the "then" control will be executed, prompting usa with a message: "That number is greater than or equal to 4." Imagine how changing out the v and using a variable instead could improve the functionality of this script.
Once you become a hold of these statements, you can learn how to utilise "else" to give your commands an alternative action in the event that the "if" weather aren't met. For more than complicated commands, yous can even utilise "elif" (else if) to add conditions to "else" without tediously rewriting more "else" weather condition.
Scripting with MDM Solutions
Just like using Mac scripts can brand individual final commands more than powerful, using scripts with your MDM solution can bring out your fullest management potential.
Whether you're using our Custom Script feature or specifying pre- and postinstall behaviors for custom apps, scripting with an MDM can allow you accomplish plenty of avant-garde device management deportment.
Hopefully you've learned that you can use scripts to complete multi-step tasks faster and more accurately – and that you can script advanced policies and send them to all of your company'southward devices using an MDM solution, like Kandji.
Beyond putting your scripts into action, Kandji has enough of other great features like one-click compliance with major security benchmarks and zero-impact deployment. Information technology'southward everything your business needs to manage your fleet from deployment to retirement.

Source: https://blog.kandji.io/guide-for-apple-it-introduction-to-mac-scripting
Posted by: perrybeephe1978.blogspot.com



0 Response to "How To Learn To Use Terminal Mac"
Post a Comment